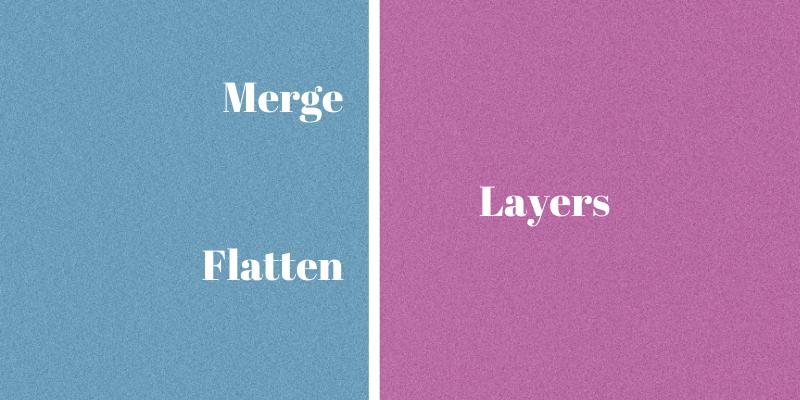
How to Merge and Flatten Layers in Photoshop
By June | Updated July 19, 2021
What does it mean to merge or flatten photoshop layers? It’s basically combining layers together for easy group edit. For example, if you want to change all text colors to red, you can merge all text layers and simply change the color once.
However, merging and flattening is not exactly the same. The biggest difference is that when you can select the layers you want to merge and edit the elements, but when you flatten layers to an image, all layers became an image and you cannot edit them separately anymore.
Right, it might be confusing to read. Don’t worry! You’ll get it after seeing this simple example below. For example, I have three shape layers and two text layers. Now I’ll show you different ways to flatten and merge layers in Photoshop.
3 Ways to Merge Layers in Photoshop
You can merge layers from the top menu Layer > Merge Layers/Merge Visible or you can merge layers from the hidden menu on the Layers panel.
Note: Screenshots are taken from Adobe Photoshop CC 2021 Mac Version. Windows or other versions might not look the same.
Method 1: From the top menu
Step 1: Select the layers you want to combine. Here I select the two text layers.
Step 2: Go to the top menu and select Layer > Merge Layers.
That’s it, your text layers are merged into one!
Method 2: From the Layers panel
Step 1: Select the layers. Now let’s select the shape layers.
Step 2: Click on the hidden menu on the top-right corner of the Layers panel and select Merge Layers.
Method 3: Merge visible layers
If you have a layer that you don’t want to merge, you can click on the eye icon next to the layer to hide the layer.
Select the other layers that you want to combine, use either of the two methods above, and select Merge Visible instead of Merge Layers.
You’ll see that only the visible layers will be merged.
This method would be great if you want to edit all objects together except for one. For example, you can change all object colors to black except for the triangle.
2 Ways to Flatten Layers in Photoshop
Similar to merging layers, you can flatten layers (image) from the top menu or the Layers panel.
Method 1: From the top menu
Step 1: Select any layer from the layer panel.
Step 2: Go to the top menu Layer > Flatten Image.
You’ll see that everything combines into a background layer and notice that the background turns white instead of transparent (as it was before).
Method 2: From the Layers panel
Step 1: The same thing, select any layer.
Now let’s try something different. Hide the triangle layer.
Step 2: Click on the hidden menu on the Layers panel and select Flatten Image. You’ll a pop-up window asking if you want to discard hidden layers. Click OK.
Now only the visible layers are flattened and your final image would look like this. The hidden layer won’t show as it would when you merge layers.
Final Tips
By now you should see the major difference between flattening layers and merging layers. When you merge layers, you are able to select and edit different layers. But if you flatten layers, all layers combine into one image, you can only edit the whole image and the transparency will become solid background.
About June
June is an experienced graphic designer specializing in brand design. Photoshop is the essential tool that she uses every day along with other Adobe programs for her creative work.
Leave a Reply Cancel Reply
Your email address will not be published. Required fields are marked *