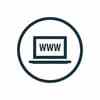
This tutorial will teach you how to schedule your computer to shut down automatically after a certain amount of inactivity. This is a great way to ensure the security of files and documents on your PC as well as ensure that your computer does not run for hours (or days) on end for no reason. Open your Task Scheduler by clicking Start > Control Panel > System and Security > Administrative Tools. Then click Task Scheduler.
In the right side of menu that opens, click Task Scheduler > Schedule Task. Give your task a name and description. At the bottom of the page, be sure to check the box that reads Run with highest privileges.
In the Task triggers tab, click New. Now, set the frequency of your task (i daily, weekly, or monthly). Click OK once finished.
Now, head to the Actions tab. Click New, and enter the location of the shutdown program. Enter the program into the Program/Script field. Then enter /S into the Arguments field.
Click Next, and review your automated task. Click Finish to save your settings. Do NOT close your window. Now that your task is planned, you can schedule your computer to shut down after a certain period of inactivity. This can be done by adding a condition to your task.
Open the Conditions tab, and click Create a task.
Tick the button underneath the box Start the task if the computer is idle for, and set the desired time. You can also check the boxes Shut down if the computer is no longer active and Stop if the computer ceases to be idle to ensure that your computer does not stop when you use it again.
Finally, go to the Settings tab, and check the box If the Task Fails, Restart every…. Choose 1 hour.
Apply your new settings by clicking OK.
Image: © Rashad Ashurov - Shutterstockom